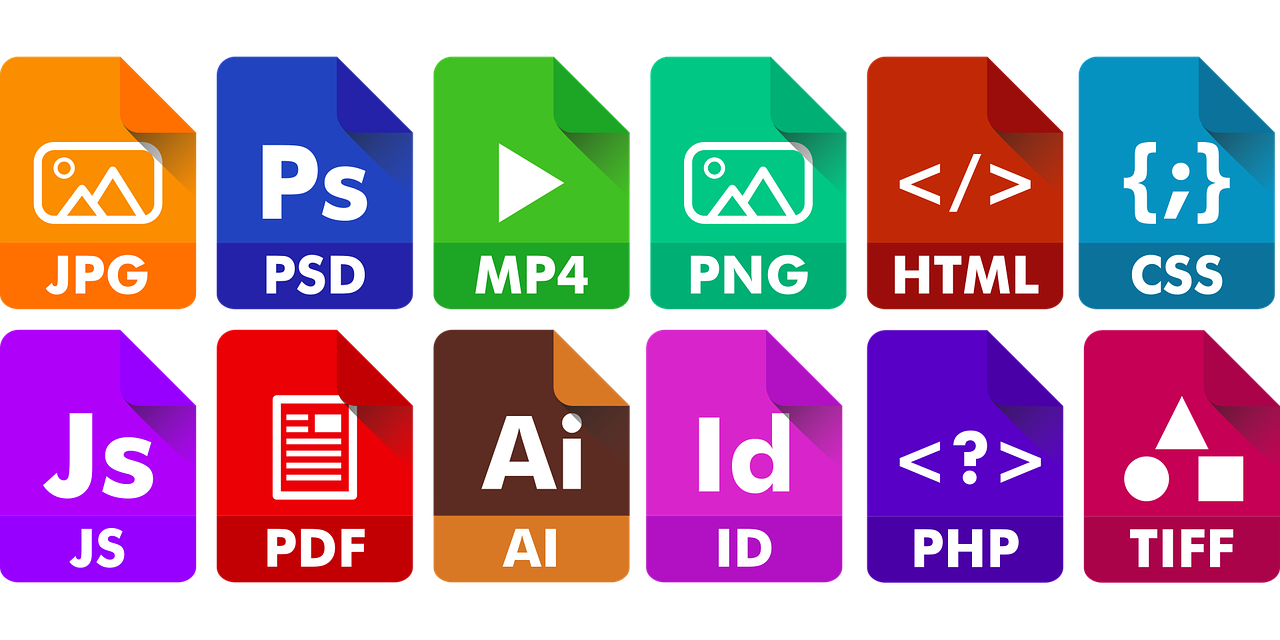PDF files have become a ubiquitous format for sharing documents, presentations, and various types of content. However, one common issue users often face when working with PDFs is their large file size, which can be problematic for sharing, storage, and efficient document management. Fortunately, there are several methods and tools available to help you reduce your file size without compromising the quality of your documents. Let’s explore these techniques step by step.
1. Use Online PDF Compressors
Online PDF compression tools are quick and easy solutions for reducing the file size of your documents. These web-based tools allow you to upload your PDF file, apply compression settings, and download the optimized version. Some popular online compressors include:
a. Smallpdf
Smallpdf offers a user-friendly interface and a variety of compression options. To compress your document using Smallpdf:
- Go to the Smallpdf website.
- Click on the “Compress PDF” tool.
- Upload your PDF file.
- Select the desired compression level (e.g., high, medium, or low).
- Click “Choose Option” to start the compression process.
- Once compressed, click “Download” to retrieve your smaller PDF file.
b. ILovePDF
ILovePDF provides a range of PDF manipulation tools, including a compressor. It’s free to use and offers options for balancing file size reduction and document quality:
- Visit the ILovePDF website.
- Choose the “Compress PDF” tool.
- Upload your document.
- Adjust the compression settings according to your preference.
- Click “Compress PDF” to begin the process.
- Download the compressed file once it’s ready.
c. PDF2Go
PDF2Go is another web-based tool that offers compression services:
- Go to the PDF2Go website.
- Click on “Choose File” to upload your document.
- Select the desired compression settings (e.g., high, medium, or low).
- Click “Save Changes” to compress the PDF.
- Download the compressed file when it’s done.
2. Adjust Image Quality
High-resolution images embedded in PDF files can significantly contribute to larger file sizes. If your document contains images, consider adjusting their quality to reduce the file size. You can use Adobe Acrobat or free alternatives like the following:
a. Adobe Acrobat Pro
Adobe Acrobat Pro offers advanced image compression options:
- Open your document in Adobe Acrobat Pro.
- Select “File” > “Save As Other” > “Reduced Size PDF.”
- Choose from different compression settings, such as “Retain existing” or “Maximum compression.”
- Click “OK” to save the compressed PDF.
b. Open Source Alternatives
If you prefer open-source software, several alternatives allow you to open and edit PDFs, including image compression settings:
- PDFsam: PDFsam is a free and open-source tool that provides basic editing capabilities, including image compression.
- PDF-XChange Editor: This free editor for Windows offers image compression features and other optimization options.
- LibreOffice Draw: LibreOffice Draw is part of the LibreOffice suite and includes editing features, including image compression.
3. Remove Unnecessary Elements
PDF documents often include elements like comments, annotations, embedded fonts, and metadata that can increase file size. Removing these unnecessary elements can significantly reduce the file size. Here’s how:
a. Adobe Acrobat Pro
In Adobe Acrobat Pro, you can selectively remove elements to reduce the file size:
- Open your document.
- Select “File” > “Save As Other” > “Optimized PDF.”
- Choose which elements to remove (e.g., comments, annotations, metadata).
- Click “OK” to save the optimized PDF.
b. PDF Editors
Free PDF editors like PDFsam and LibreOffice Draw also provide options for removing specific elements to reduce file size. These tools allow you to customize the removal of elements according to your preferences, helping you achieve the desired balance between file size reduction and document quality.
4. Use PDF Printers
Another effective method to reduce PDF file size is by using printers. These virtual printers allow you to “print” a PDF from your original document with compression settings applied. Some popular options include:
a. PDFCreator
PDFCreator is a free and open-source printer that lets you save documents as PDFs with customizable compression settings:
- Install PDFCreator on your computer.
- Open the document you want to convert to PDF.
- Select PDFCreator as your printer.
- Access the printer properties to adjust compression settings.
- Click “Print” to create a compressed file.
b. CutePDF
CutePDF is another PDF printer that works with various applications and can save files as compressed PDFs. Simply install CutePDF and use it as your printer when you want to create PDFs from your documents. Customize the settings to achieve the desired level of compression.
5. Convert to PDF/A
PDF/A is an archival PDF format designed for long-term preservation of electronic documents. Converting your file to PDF/A can help reduce file size by removing certain elements not necessary for long-term archiving. Most PDF editors provide options to convert to PDF/A:
- Open your PDF in a PDF editor (e.g., Adobe Acrobat Pro, PDFsam, LibreOffice Draw).
- Select “File” > “Save As” or “Export.”
- Choose the PDF/A format as the output type.
- Adjust any settings as needed.
- Click “Save” or “Export” to create the PDF/A file.
6. Split Large PDFs
If you have a file with multiple pages, consider splitting it into smaller, more manageable files. This can be particularly helpful if you only need to share or work on specific sections of the document. Various online tools and desktop software can help you split PDFs effortlessly:
a. Online PDF Splitters
Numerous online tools allow you to split PDFs by page range or content. Simply upload your file and specify the pages or content you want to extract into a separate file.
b. Desktop PDF Editors
Many desktop PDF editors, including Adobe Acrobat Pro and PDFsam, offer features to split PDFs into multiple files. You can specify page ranges or even extract individual pages to create smaller, more manageable PDFs.
How to remove password protections from PDF files
Understanding the PDF File Format
PDF, which stands for Portable Document Format, is a versatile and widely adopted file format developed by Adobe in the early 1990s. PDFs are designed to preserve the visual appearance and layout of documents, regardless of the software, hardware, or operating system used to view them. This universal compatibility makes PDFs an excellent choice for sharing documents across different platforms, ensuring that the content looks the same on every device.
Here are some key characteristics and features of this file format:
1. Cross-Platform Compatibility
One of the primary advantages of this format is its ability to maintain consistent formatting across various devices and operating systems. Whether you’re viewing a PDF on a Windows PC, macOS, Linux, or a mobile device, the document will appear as intended, preserving fonts, images, colors, and layouts.
2. Readability and Accessibility
PDFs are designed to be highly readable, making them suitable for a wide range of documents, including text-heavy reports, forms, manuals, and image-rich brochures. Users can zoom in, search for specific text, and navigate through pages with ease.
3. Security Features
PDFs offer security features such as password protection and encryption, allowing you to restrict access to sensitive information. You can also apply digital signatures to verify the authenticity and integrity of a document.
4. Preservation of Fonts and Layout
PDFs embed fonts and maintain the layout precisely as intended by the document’s creator. This ensures that text and graphics appear consistently across different devices, regardless of whether the recipient has the same fonts installed.
5. Interactive Elements
PDFs support interactive elements like hyperlinks, bookmarks, forms, and multimedia content (such as audio and video). This interactivity makes files suitable for creating interactive presentations, forms, and ebooks.
6. Compact File Size
While PDFs are known for their high-quality rendering, they can sometimes result in large file sizes, especially when they contain high-resolution images or complex graphics. Managing file size is essential to ensure efficient storage and sharing.
The Need for Reducing PDF File Size
Despite the many advantages of the format, the issue of large file sizes can pose challenges. Large PDFs can be cumbersome to send via email, consume valuable storage space on your device, and may take longer to load and display. This is where the need to reduce file size becomes apparent.
By optimizing your PDFs and reducing their file size, you can enjoy the benefits of the format while minimizing its drawbacks. Whether you’re sharing documents online, archiving files, or simply trying to free up storage space, the techniques discussed in this article will help you strike the right balance between PDF quality and file size.
Conclusion
Reducing the file size of your documents is essential for efficient document management and sharing. Whether you opt for online compressors, adjust image quality, remove unnecessary elements, use printers, convert to PDF/A, or split large PDFs, you have a range of options at your disposal. Choose the method that best suits your needs and start optimizing yourfiles today. Smaller files will not only save storage space but also make sharing and collaboration much more convenient.
By following these steps, you can ensure your PDFs are more manageable without compromising on quality, making your digital document workflow smoother and more efficient.