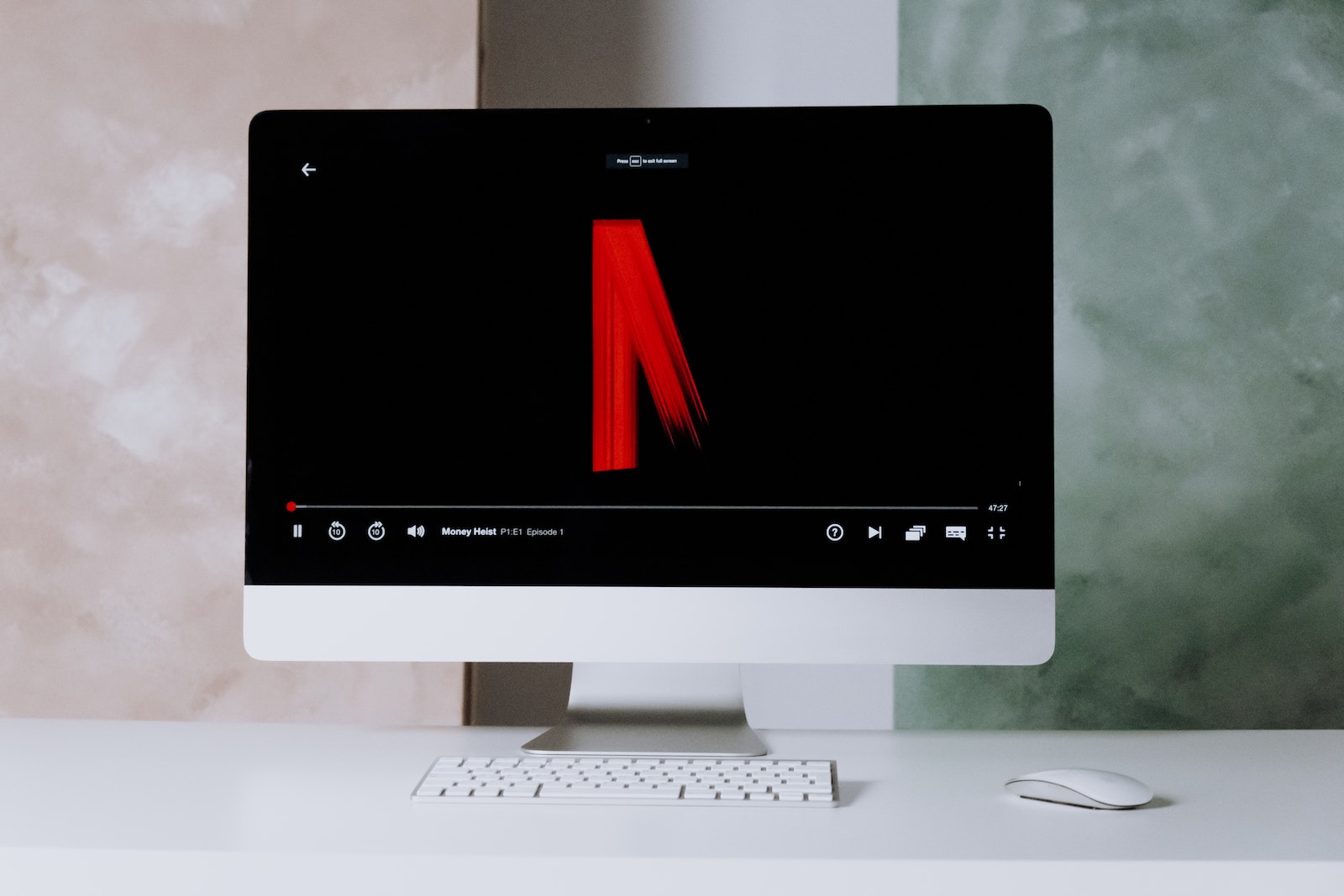
Why quit Netflix?
Before we dive into the step-by-step instructions, let’s discuss the reasons why you need to log out of your Netflix account on your TV:
Privacy and Security: Protect your account from unauthorized access, especially if you share your login credentials with others.
Profile Management: If you have multiple profiles set up on your Netflix account, logging out allows you to easily switch between them.
Troubleshooting: Occasional issues (such as playback issues or connection failures) can usually be resolved by logging out and logging back in.
Now, let’s delve into the detailed steps to log out of Netflix on each TV platform:
1. How to exit Netflix on Smart TV
A. On most smart TVs
Navigate to the Netflix app: Use your TV remote to find the Netflix app icon and select it to launch the app.
Return to the home screen: Press the “Home” button on the remote control to return to the TV home screen.
Select your profile: If you’re not already at the profile selection screen, select your Netflix profile.
Access the Settings menu: Find the Settings or Options menu in the Netflix app. This is usually represented by a gear or three-dot icon.
Find and select Sign Out or Sign Out: Depending on your TV’s interface, scroll down to find the Sign Out or Sign Out option. Select it.
Confirm to exit: Follow the on-screen prompts to confirm your decision. Your Netflix account will now be logged out.
b. On Roku
Open Netflix: Launch the Netflix channel on your Roku device.
Highlight your profile: Use the Roku remote to highlight your profile.
Access the Options Menu: Press the asterisk (*) button on the remote control to open the Options Menu.
Select “Exit”: Select “Exit” from the menu and confirm your choice.
2. How to quit Netflix on your console
A. Xbox
Launch Netflix: Open the Netflix app on your Xbox console.
Navigate to your profile: Make sure you’re using the profile you want to log out of.
Press the menu button: On your Xbox controller, press the menu button.
Select Settings: Navigate to the Settings option in Netflix.
Select “Exit”: Select “Exit” and follow the on-screen prompts to confirm your choice.
b. Game console
Open Netflix: Launch the Netflix app on your PlayStation console.
Choose your profile: Make sure you use the correct profile.
Press the options button: Press the options button on your controller.
Select Settings: Go to Settings and select Sign Out. Confirm your decision when prompted.
3. How to quit Netflix on streaming devices (e.g. Roku, Amazon Fire Stick)
Open Netflix: Launch the Netflix app on your streaming device.
Navigate to your profile: Make sure you’re using the correct profile.
Access settings: Depending on your device, find the Settings or Options menu in the Netflix app.
Select Sign Out or Sign Out: Select the appropriate option and confirm your choice when prompted.
4. How to quit Netflix on a Cast-enabled smart TV (such as Google Chromecast)
Disconnect Casting: If you’ve cast Netflix from another device to your TV, simply disconnect or stop casting from that device.
Reopen Netflix: If necessary, reopen the Netflix app on your TV. You will be automatically logged out.
By knowing how to sign out of your Netflix account on different TV platforms, you can protect your privacy, manage your profile effectively, and resolve potential streaming issues. When you’re ready to continue binge-watching, remember to log back in with your credentials.
Netflix Movies You Must Watch
Sign in to Netflix
Now that we’ve covered how to log out of Netflix on TV, it’s crucial to know how to log back in or out when you’re ready to enjoy your favorite shows and movies. Whether you’re using a smart TV, a game console, or any other Netflix-enabled device, the sign-in process is relatively simple. Below, we’ll walk you through the steps to sign in to Netflix on various platforms:
1. Log in to Smart TV
A. On most smart TVs
Launch Netflix: Use your TV remote to find and open the Netflix app.
Select your profile: If you have multiple profiles, select the one you want to use. If not, you will be directed to your main profile.
Enter your credentials: Use the remote to enter your Netflix email address and password. Please take a moment to ensure accuracy, especially when entering your password.
Press “Login” or “Login”: After entering your credentials correctly, press the “Login” or “Login” button. You will be logged into your Netflix account.
b. On Roku
Open Netflix: Launch the Netflix channel on your Roku device.
Highlight your profile: Use your Roku remote to select your profile.
Enter your credentials: Use the on-screen keyboard to enter your Netflix email address and password.
Select Sign In: After entering your credentials, select Sign In to access your Netflix account.
2. Log in to the game console
A. Xbox
Launch Netflix: Open the Netflix app on your Xbox console.
Navigate to your profile: Make sure you are on the profile you want to use.
Enter your credentials: Use the controller to enter your Netflix email address and password.
Select Sign In: After entering your credentials, select Sign In to log in to your Netflix account.
b. Game console
Open Netflix: Launch the Netflix app on your PlayStation console.
Choose your profile: Make sure you use the correct profile.
Enter your credentials: Enter your Netflix email and password.
Select Sign In: After entering your credentials, select Sign In to access your Netflix account.
3. Log in to your streaming device
Open Netflix: Launch the Netflix app on your streaming device.
Select your profile: Select the profile you want to use (if you have multiple profiles).
Enter your credentials: Use the on-screen keyboard to enter your Netflix email address and password.
Select “Sign In”: After entering your credentials correctly, select “Sign In” to log in to your Netflix account.
4. Sign in to a Cast-enabled smart TV (such as Google Chromecast)
If you’ve cast Netflix from another device to your TV, you usually don’t need to sign in separately on your TV. As long as you’re logged in on your casting device, the content will appear on your TV.
Now you have it! You’re now ready to sign in and sign into your Netflix account on your TV or streaming device. Remember to keep your login credentials secure and log out when you are done to maintain the privacy and security of your account.
4K Streaming: How to Achieve Ultra HD Quality and Improve Your Viewing Experience
Netflix streaming device
Netflix is a versatile streaming service that can be accessed on a variety of devices. Whether you prefer watching on your TV, laptop, tablet or smartphone, Netflix has you covered. Here’s a closer look at some popular Netflix-compatible streaming devices:
1. Smart TV
Most modern smart TVs come with a built-in Netflix app. These TVs allow you to access Netflix directly from your TV’s home screen, making it extremely convenient to watch your favorite shows and movies. Whether you have a Samsung, LG, Sony or other brand of smart TV, you can enjoy Netflix in stunning HD quality.
2. Streaming sticks and boxes
Streaming sticks and set-top boxes are great options for upgrading your non-smart TV into a Netflix-enabled device. Some of the most popular options include:
Roku: Roku devices like the Roku Express, Streaming Stick, and Roku Ultra offer a seamless Netflix experience with easy setup and a user-friendly interface.
Amazon Fire TV: Amazon’s Fire TV Stick and Fire TV Cube provide access to Netflix and a host of other streaming services. Alexa voice control adds extra convenience.
Apple TV: If you’re an Apple lover, Apple TV gives you access to Netflix, iTunes library, and other Apple services.
Google Chromecast: Although not a standalone device, Google Chromecast allows you to cast Netflix content from your smartphone, tablet, or computer to your TV.
3. Game console
Gaming consoles have evolved into powerful entertainment hubs and also offer access to Netflix. Whether you own an Xbox, PlayStation, or Nintendo Switch, you can download the Netflix app and start streaming your favorite shows and movies. Additionally, many consoles support 4K Ultra HD and HDR for an enhanced viewing experience.
4. Laptops and computers
If you prefer to watch Netflix on your laptop or desktop computer, just visit the Netflix website using your favorite web browser. Netflix is compatible with Windows and macOS operating systems. You can also download the Netflix app from the Microsoft Store or Mac App Store for an optimized viewing experience.
5. Tablets and Smartphones
The Netflix mobile app is available for Android and iOS devices. Whether you have a smartphone or tablet, you can download the app from the Google Play Store or Apple App Store. The mobile app allows for offline downloading, making it perfect for on-the-go entertainment during your commute or flight.
6. Blu-ray player
Many Blu-ray players also have the Netflix app built-in. If your TV has a Blu-ray player connected, check if it supports Netflix and you can enjoy the streaming service without the need for additional equipment.
7. Smart Projector
For a cinematic experience, consider a Netflix-enabled smart projector. These devices can project Netflix content onto a big screen, turning your living room into a home theater.
Keep in mind that to access Netflix on any of these devices, you’ll need a Netflix subscription and, in some cases, a stable internet connection. Also, make sure your Netflix app is up to date to enjoy the latest features and improvements.
No matter which streaming device you choose, Netflix makes it easy to enjoy your favorite content on the big screen, the small screen, or anywhere in between.
Enjoy your Netflix streaming experience!